PC-Expertenforum Bilder vom Smartphone auf den PC mit Windows 11 übertragen
Hallo Gitti,
ich habe deine Anfrage unter Netzwelt gelesen. Ich antworte allerdings hier damit
auch andere Leser dieses Thema schneller verorten können. Es geht primär um Windows 11.
Sorry, aber die einfachste Lösung ist hier die Kenntnis deines Betriebssystem und seiner
Apps aus dem Microsoft Store und dem Playstore. Damit lassen sich in einer Minutenschnelle
Verbindungen zwischen PC und Handy herstellen. Leider ist aber auch richtig, dass gerade
bei Windows 11 trotz weitgehender Automation der Vorgänge ein eigenes Verständnis über dem
WIE und WARUM unerlässlich ist. Sonst findest du keinen Ansatz zur Problemlösung!
Du suchst eine einfache Lösung? Dann nimmt das dem Galaxy beigelegtes USB-Kabel,
verbinde PC und Smart -Auswahl Bilder übertragen- (auf Handy) und schon werden
wirklich blitzartig deine Bilder in einen Ordner -Kameraimporte- übertragen
und stehen damit sofort in der bekannten Fotoanzeige zur Verfügung.
So, hier mal mit einem XPERIA. Dauer dieser Einrichtung , mit Übertragung ca. 1 minute
Ich selbst würde da eine andere Option auswählen. Ich verbinde alle meine Geräte über
-OneSync- . PC, Notebook, Tablet, Handys. Das ist allerdings für die Cloud konstruiert, also
ein Unterordner von -OneDrive-
Alle ausgewählten Bilder stehen synchronisiert auf allen meinen Geräten bereit
Hier im Playstore
und diese dazu
Jetzt kommt die Standard-App für Windows und dem Smartphone schlechthin.
Auf dem Smart installiert und auf dem Rechner unter WIN 11 nur als Link vorhanden
Die wir auf dem Smart installiert, dann wird der gesuchte Rechner hinzugefügt und
entweder über
Würfelcode
oder
PIN-Code
verlinkt
Hier nur überschlägige Beispiele
hier nicht
dann einfach in dem Browser diese Adresse eintragen


Auch diese Verbindung lässt sich halbautomatisch einrichten, auch in wenigen Minuten!
Damit kann man nicht nur Bilder übertragen sondern auch vom PC telefonieren.
Hier noch einige Links zu Thema:
https://www.chip.de/news/So-einfach-koppeln-Sie-jetzt-den-Windows-PC
-mit-Ihrem-Android-Smartphone_167478983.html
https://play.google.com/store/apps/details?id=
com.microsoft.appmanager&hl=de&gl=US&pli=1
https://support.microsoft.com/de-de/topic/app-anforderungen
Einfachere Verbindungen gibt es nicht. Nein, man braucht dafür auch keine
Fachkenntnisse. Man muss nur mal die Fähigkeiten seines Windows 11 verstehen.
Fragen jederzeit gerne
Schöne Grüße
Peter
Hallo Peter,
Danke erstmal.
Deine erst genannte hab ich ja gemacht. Kabel verbunden zeigt auch Fotos an aber nicht alle.
gerade die , die ich übertragen möchte sind nicht dabei.
Hallo Gitti,
wenn tatsächlich ein Teil der Bilder nicht übertragen wird, könnte das nur
an (Sicherheit-) Einstellungen auf deinem Galaxy liegen.
Ich zeige dir jetzt mal eine Demo wie man jede Datei eines Android Handys sieht.
Mehr noch, runterkopiert, verschiebt, löscht, kurzum alles was Windows so kann! 😉
Machen wir weiter mit " Lerne Windows kennen"
Zunächst stelle ich die bekannte Steckverbindung über USB her.
Dann darauf achten, dass das Smartdisplay nicht alle Sekunden sich ausschaltet.
Einfach anlassen.
Dann natürlich die übliche Auswahl nach der Verbindung:
Dann gehen wir mal auf die Taskleiste und klicken auf den Ordner Explorer
Es öffnet sich jetzt der Windows übliche Explorer, darunter auch die Klickoption
"Dieser PC".
Jetzt sieht man rechts im Feld alle Laufwerke deines PCs. 
Hier mein Beispiel:
Ich sagte "ALLE". Somit natürlich auch dein Handy (bei mir das Xperia)
Jetzt klicke ich auf das Handy-Icon und schon sehen wir zwei Interlaufwerke
Interner und SD-Card
Jetzt weiter, jetzt klicke ich jeweils diese Laufwerke an un schon gibt es die schönsten
Explorer der Unterlaufwerke:
Hier SD-Card
Jetzt habe ich vormittags noch zwei "Sinnlosfotos" und ein "Sinnlosvideo" gemacht.
Extra für unsere Demo, ich klicke auf DCIM
Dieses sind jetzt Dateien die kann ich runterkopieren, verschieben, löschen
kurzum alles was Windows können sollte 😉
Sogar die Windows Fotoanzeige hat die aufgesogen, so sehen die aus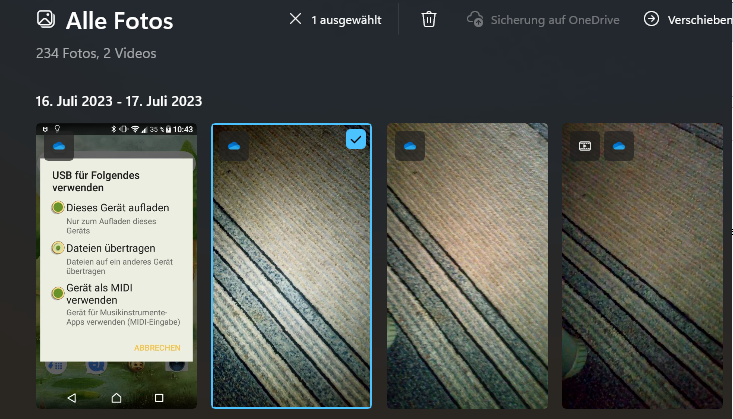
Weil es so schön war auch noch den Explorer vom Internen
Da kannst du nach Herzenslust die Ordner nach deinen Bildern dursuchen und ggf.,
man ahnt es schon, auf deinen PC runterkopieren, verschieben, löschen
kurzum alles was Windows können sollte. Du brauchst eigentlich überhaupt keine zusätzlich
grafischen Apps auf deinem Rechner! Es geht auch so!
Treten jetzt aber trotzdem Fehler in der Übertragung auf so kann das nur an den
Einstellungen oder der Hardware des Handys liegen.
Hast du schon mal das USB-Kabel gewechselt? Inzwischen sind da billige Verbindungen
unterwegs welche nur noch als Ladekabel benutzt werden sollten. Daten versickern teilweise
darin.
Darüber muss der USB-Debugging aktiviert sein! Findet sich unter -Entwickleroptionen-
Dann überprüfen ob die USB-Konfiguration des internen MTP (Media Transfer Protocol)
nicht fehlerhaft ist.
Das wäre zuerst mal eine Minimalprüfung
Wie gesagt, die Optionen befinden sich unter -Entwickleroptionen-
Die müssen ggf. erst aktiviert werden.
Einstellungen > Geräteinformationen > Softwareinfo > Buildnummer
..dann 7 x auf die Buildnummer tippen, dann sind die Entwickleroptionen aktiviert
und du kannst mit dem USB-Debugging loslegen. Viel Erfolg!
Ich würde mich mit diesem Klimbim nicht aufhalten. 😊
Ich würde im Zeichen der Vernunft handeln! 😇
Meine Wahl:
https://play.google.com/store/apps/details?id=com.microsoft.appmanager&hl=de&gl=US&pli=1
..und schon hast du nach wenigen Minuten die perfekte Verbindung Handy nach PC!
Beste Grüße
Peter
Danke Elko für Deine Mühe.
Dann hab ich ja zu tun !
Grüße Gitti
Hallo Gitti!
@gitti66
Danke Elko für Deine Mühe.
Dann hab ich ja zu tun !
Nein, nicht wirklich 😃
Sieh mal, hier verschiebe / kopiere ich mit der Maus sage und schreibe 39 Bilder mit einem
Rutsch vom Handy in den Bilderordner des PCs. Da gerate ich wirklich nicht ins Schwitzen 😓

Die "alte Technik" ist immer noch die Beste!
Schöne Grüße
Peter
Lach Peter, dass gefällt mir schon besser.
wie man die anklickt das alle übertragen werden weiß ich, ob das auch einzeln geht muß ich probieren,
will ja nicht den ganzen Kruscht übertragen nur Fotos, die ich bekommen habe. Aber sieht so aus, Haken dran oder raus.
Grüßle Gitti Danke Dir
Hallo,
ich hänge mich hier mal dran und frage, wie ist es denn umgekehrt? Ich möchte Bilder von meinem Laptop mit Windows 11 auf mein Handy übertragen. Früher ging das ohne Probleme, aber jetzt habe ich Schwierigkeiten. Fotos vom Explorer via USB-Kabel wollen einfach nicht auf mein Huawei-Smartphone.
Was muss ich tun?
Danke für Hilfe.
Klaro
Hallo Klaro,
ich habe jetzt drei Handys am USB-Kabel gehabt. Sony, Samsung und NoName.
Ich hatte bei keinem unter WIN 11 Schwierigkeiten die Explorer auf beiden Seiten
zu öffnen und Bild-Dateien in beiden Richtungen zu kopieren / verschieben.
Hier braucht man zusätzliche Infos. Vielleicht hat ja hier ein Leser ein Huawei und
könnte dazu was sagen.
Was heißt früher ohne Probleme?
-Unter WIN 10 ?
-Neues Smartphone?
-Nach einem WIN 11 Update?
-Fehlermeldung bei der Kopieraktion?
-usw..
Hier noch ein kleiner Check!
Wenn du dein Handy über USB verbunden hast, siehst du im Explorer unter
-Dieser PC-
..dann ein Handy -Icon mit Unterpunkt (Telefonspeicher), so:
oder nur so:
..oder gar nichts?
Bin gespannt und schöner Gruß
Peter
Fällt mit gerade noch ein, wenn du nach Verbindung die obere Infoleiste herunterziehst,
ist dann auch das MTP-Protokoll gesetzt?
Hier noch ein kleiner Check!Klingt jetzt zwar sehr "einfach aber bei dem Test sollte das Smartphone nicht "gesperrt" sein. Ist mir, ganz am Anfang mal, bei einem Samsung, passiert. Es war im Explorer nicht zu sehen. Dann hab ichs abgestöpselt, hab ein Telefonat geführt, danach noch mal verbunden und siehe da, alles war, über den Explorer sichtbar und einsehbar.
Wenn du dein Handy über USB verbunden hast, siehst du im Explorer unter
-Dieser PC-
..dann ein Handy -Icon mit Unterpunkt (Telefonspeicher), so:
oder nur so:
..oder gar nichts?
Bin gespannt und schöner Gruß
Peter

8
hallo Peter,
so sieht es da bei mir aus.
Inzwischen hat sich das Problem behoben.
Ich habe wohl vorher den Ordner nicht an den richtigen Ort geschickt, jetzt aber im Explorer auf Untermenü vom Smartphone - Interner Speicher - DCIM - Camera... und genau auf Camera habe ich es gesendet und dann hat es geklappt.
Vielen Dank für deine Mühe und Hilfe
Klaro









